Windows Keystrokes Shortcuts
• • • • • • General Windows keyboard shortcuts Alt+Tab Switch between open applications in all versions of Windows. Reverse the direction by pressing Alt+Shift+Tab at the same time. Ctrl+Tab Switches between program groups, tabs, or document windows in applications that support this feature. Reverse the direction by pressing Ctrl+Shift+Tab at the same time.

Alt+double-click Display the properties of the object you on in Windows 95 and later. For example, doing this on a file would display its properties.
Alt+Print Screen Create a only for the active program window in all versions of Windows. For example, if you opened the calculator and pressed these shortcut keys, only the calculator window would be created as a screenshot. If just the is pressed the whole screen will be made into a screenshot. Ctrl+Alt+Del Open the Windows option screen for locking computer, switching user,, etc. In later versions of Windows. Pressing Ctrl+Alt+Del multiple times will the computer. Ctrl+Shift+Esc Immediately bring up the Windows in Windows 2000 and later.
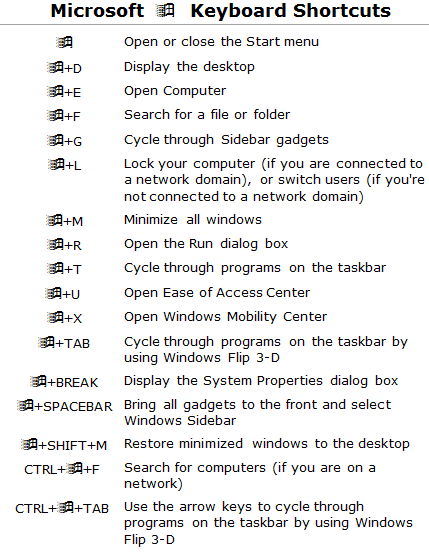
I would like to know how I can change/disable some of the Windows 7 Keyboard Shortcuts. I find half of them useful, however I would like to change either the key.
Ctrl+Esc Open the Windows in most versions of Windows. In Windows 8 this opens the and in Windows 3.x this would bring up the Task Manager. Alt+Esc Switch between open applications on in Windows 95 and later. Alt+Spacebar Drops down the window control menu for the currently open Windows program in Windows 95 and later. Alt+Enter Opens window of selected icon or program in Windows 95 and later.
Shift+Del Will delete any file or other object without throwing it into the in Windows 95 and later. Hold down the Shift key When putting in an audio or data CD that uses, holding down the Shift key will prevent that CD from playing. Windows function key shortcuts Below is a listing of keyboard shortcuts that use the. See our page for a full listing of what function keys do with all other programs.
F1 Activates help for current open application. If you're at the Windows Desktop, this will activate the help for Windows. F2 Renames a highlighted,, or in all versions of Windows.
F3 Starts find or search when at the in all versions of Windows. F4 In Windows 95 and later, F4 opens the drive selection or address bar when browsing files in. • Pressing Alt+F4 closes the current open program window without a prompt in all versions of Windows.
• Pressing Ctrl+F4 closes the open window within the current active window in Microsoft Windows. Only works in programs that support multiple windows or in the same program window.
F6 While in, F6 will move the cursor to different Windows Explorer pane or in Windows 7 browse available drives. F8 Pressing F8 over and over as the computer is booting will start the computer in. F10 Activates the bar in all versions of Windows. • Simulates a on selected item, which is useful if right-click is difficult or impossible using the mouse. Windows keyboard key shortcuts Below is a listing of Windows keys that can be used on computers running Microsoft Windows 95 or later and using a keyboard with a. In the below list of shortcuts, the Windows key is represented by 'WINKEY.' Because not all these shortcuts will work in every version of Windows, we've mentioned which versions of Windows support each shortcut key combination.
• • • • All versions of Windows WINKEY Pressing the Windows key alone opens or hides the Windows. In Windows 8, this opens or hides the. WINKEY+F1 Open the Microsoft Windows help and support center. WINKEY+Pause / Break key Open the window. WINKEY+D Opens the to the top of all other windows. WINKEY+E Open Microsoft.
WINKEY+F Display the Windows Search or Find feature. WINKEY+Ctrl+F Display the search for computers window.
WINKEY+L Lock the computer and switch users if needed (Windows XP and above only). WINKEY+M all windows. WINKEY+Shift+M Undo the minimize done by WINKEY+M and WINKEY+D. WINKEY+R Open the window. WINKEY+U Open Utility Manager or the Ease of Access Center. Windows XP only WINKEY+Tab Cycle through open programs on the.
Windows 7 and 8 only WINKEY+1-0 Pressing the Windows key and any of the top row number keys from 1 to 0 opens the program corresponding to the number of the program icon on the Taskbar. For example, if the first icon on the Taskbar was Internet Explorer, pressing WINKEY+1 would open that program or switch to it if already open. WINKEY+(Plus (+) or Minus (-)) Open Windows Magnifier and zoom in with the plus symbol (+) and zoom out with the minus symbol (-). • Press the WINKEY+ESC to close the Magnifier WINKEY+Home all windows except the active window. WINKEY+P Change between the monitor and projection display types or how second screen displays computer screen. WINKEY+T Set the focus on the Taskbar icons WINKEY+Left arrow Shrinks the window to 1/2 screen on the left side for side by side viewing.
WINKEY+Right arrow Shrinks the window to 1/2 screen on the right side for side by side viewing. WINKEY+Up arrow When in the side by side viewing mode, this shortcut takes the screen back to full size. WINKEY+Down arrow Minimizes the screen. Also, when in the side by side viewing mode, this shortcut takes the screen back to a minimized size. Windows 8 only WINKEY+, Peek at the Windows Desktop. Snap a Windows App to the sides of the screen.
Pressing it multiple times will switch between the right and left-hand side of the screen or unsnap the app. WINKEY+Enter Open Windows Narrator WINKEY+C Open the.
WINKEY+G Cycle through Desktop gadgets. WINKEY+H Open Share in Charms. WINKEY+I Open the Settings in Charms.
WINKEY+J Switch between snapped apps. WINKEY+K Open Devices in Charms. WINKEY+O Lock the screen orientation. WINKEY+X Open the power user menu, which gives you access to many of the features most power users would want to use such as Device Manager, Control Panel, Event Viewer, Command Prompt, and much more.
Despite notable advancements in speech-recognition technology and voice input, and the popularity of tablets, the humble PC continues to be the workhorse device of choice for many workers around the world. And whether you're an office-bound professional slouched behind a desktop PC, or a globetrotting executives armed with the latest ultrabook, the 'physical' hardware keyboard continues to play a crucial role in productivity. The last thing you want in the heat of the moment is to fumble around for a mouse or have to take multiple steps to complete a task that could be done with a quick keyboard shortcut.
Of course, learning and remembering such shortcuts can be hard work, and you'll need to take some time to find the appropriate shortcuts for you. We're here to assist. This list of valuable Windows keyboard shortcuts will help you work smarter and faster. Keyboard shortcuts for the Windows surfer If you hope to master Windows keyboard shortcuts, you should start with the Windows desktop.
The following shortcuts let you toggle between app windows and quickly resize them without having to reach for a mouse or align your apps. • Windows key (a.k.a., ' Winkey') + D. Minimize all app windows and jump straight to the desktop. Hit the shortcut again to bring all apps back to the foreground.
• Winkey + Comma. Take a quick peek at your desktop, and then release the keys to snap all apps back to the foreground. • Winkey + Left Arrow, or Winkey + Right Arrow.
Dock your app windows to the left or right of the screen. • Winkey + Down Arrow, or Winkey + Up Arrow. Maximize or minimize a selected app.
Or dock your app windows to the top or bottom of your display, when app windows are already docked to the left or right. • F11 – Toggle an active window in and out of full screen mode. • Ctrl + Esc – Bring up your Start menu. Carlos Azevedo Biologia Celular Molecular Pdf Writer.
(This is particularly helpful if you use a keyboard that doesn't have a Winkey.) Windows keyboard shortcuts for the Kung Fu typer These useful shortcuts help zoom the cursor around your page much quicker than if you use a mouse or trackpad. • Ctrl + Right Arrow, or Ctrl + Left Arrow. Move the cursor one word to the right or left.
• Ctrl + Down Arrow, or Ctrl + Up Arrow. Move the cursor to the start or end of the next or previous paragraph. • Ctrl + Z, or Ctrl + Y. Undo or redo almost any action, as long as the app supports the feature. Windows keyboard shortcuts for virtual desktop Jujutsu Long a staple feature in Linux and the Mac, Microsoft finally officially incorporated virtual desktops into its Windows 10 OS. The indispensable feature lets you create additional desktops to better manage multiple app windows.
• Winkey + Ctrl + D, or Winkey + Ctrl + F4. Create or close a virtual desktop. • Winkey + Ctrl + Left Arrow, or Winkey + Ctrl + Right Arrow. Toggle through your virtual desktops.
• Winkey + Tab. Display the 'Task View' interface for an overview of all virtual desktops. You can use the Arrow keys to toggle through desktops if you also hit Tab when in this mode. Khalnayak Remix Ringtone Free Download. Hit Enter to jump to a selected desktop. Windows keyboard shortcuts for the browser ninja You've probably used a web browser for as long as you've had a computer, but do you take full advantage of keyboard shortcuts for browser navigation? These browser shortcuts all work the in latest versions of Internet Explorer, Microsoft Edge, Mozilla Firefox and Google Chrome.
Put the cursor into the browser's address bar. • Ctrl + W, or Ctrl + T. Close or open a new browser tab. • Ctrl + Shift + T. Reopen the last browser tab you closed. (This comes in handy when if you hit Ctrl + W too quickly.) • Ctrl + Plus sign, or Ctrl + Minus sign. Zoom in and out on a web page.
Reset the zoom level with Ctrl + 0. • Ctrl + Tab, or Ctrl + Shift + Tab. Toggle to the next browser tab from left to right, or from right to left. • Alt + Right Arrow, or Alt + Left Arrow.
Browse forward or backward through recently visited websites. These shortcuts perform the same function as a browser's Forward and Back buttons. Windows keyboard shortcuts for locking up and shutting down This guide wouldn't be complete without some shortcuts that help you shut down your PC and then lock things up. • Winkey + L.
Immediately lock your PC. • Ctrl + Shift + Esc. Open the Task Manager to monitor app or forcibly shut down frozen programs. Close an active app. Using this shortcut key when your desktop is at the forefront invokes the 'Shut Down Windows' prompt.