Java Jre 1 7 51 Download Movies

We recommend a 32 bit download. Inclusa nel Runtime Environment Java 2, Standard Edition (JRE). Java Runtime Environment 1.7.0.51 (32-bit). Installation How do I download the Java Runtime Environment needed to run FreeMind. To download JRE for Windows, go to Download, go to the section Download., say.
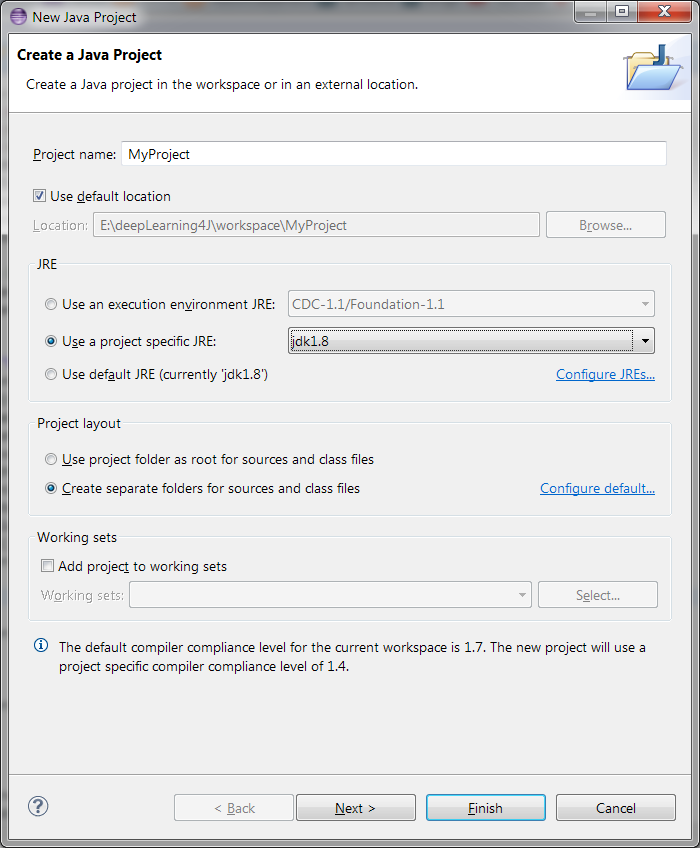
JRE Installation for Microsoft Windows See for general information about installing JDK 7 and JRE 7. The following topics are covered: • • • • • • • • • • • • • • See for information about supported platforms, operating systems, and browsers. See for minimum processor, disk space, and memory requirements. Note: If you have any difficulties, see,, or for your installation problem. For the Windows Online Installer, you must be connected to the internet. If you are running behind a proxy server, you must have your proxy settings correctly configured. If they are not configured, or are incorrectly configured, the installer will terminate with the following message: The installer cannot proceed with the current Internet Connection proxy settings.
Please check the Installation Notes for more information. If you see this message, check your proxy settings: From the Start menu select Settings., click Control Panel, double-click Internet Options, select the Connections tab, and click the LAN Settings. If you do not know what the correct settings should be, check with your Internet provider or system administrator. For any text in this document that contains the following notation, you must substitute the appropriate update version number for the notation. For example, if you were downloading the Offline JRE Installer for 32-bit systems for update 1.7.0_01, the file name jre-7-windows-i586.exe would become jre-7u1-windows-i586.exe. Similarly, if you were downloading the Offline JRE Installer for 64-bit systems for update 1.7.0_01, the file name jre-7-windows-x64.exe would become: jre-7u1-windows-x64.exe. Install the JRE by doing the following: • • You have a choice of the following kinds of JRE installers that you can download: • Windows x86 Online: jre-7-windows-i586-iftw.exe (The letters iftw mean 'install from the web.'
) • Windows x86 Offline: jre-7-windows-i586.exe • Windows x64: jre-7-windows-x64.exe Note: • The Windows x86 Online Installer is a small program that will download more installer files based on your system configuration. Using this installer can help you avoid downloading large amounts of unnecessary files. For more information, see. • The Windows x86 Offline Installer, as well as the installers for 64-bit systems, contain everything needed to install the JRE. Click the JRE Download link for the installer you want to use. A dialog box opens.
Depending on your browser, click Save or Save File to save the JRE installer without installing it. Verify that you have downloaded the entire file by comparing the size of the file you downloaded with the expected size shown on the download page.
Alternatively, (depending on your browser) click Run or Open to run the JRE installer from your browser. Note: You must have administrative permissions in order to install the JRE. If you saved the JRE installer to your computer, run the installer by double-clicking it. Follow the instructions the installer provides. The installer notifies you if Java content is disabled in web browsers, and provides instructions for enabling it. If you previously chose to hide some of the security prompts for applets and Java Web Start applications, the installer provides an option for restoring the prompts. When you are finished with the installation, you can delete the downloaded file to recover disk space.
The installer may ask you to reboot your computer if you chose not to restart an internet browser when it prompted you to do so. Note: • The public JRE installed with the JDK is not registered. (This also applies to the 64-bit version of the JDK.) You must set the PATH environment variable to point to JAVA_HOME bin (where JAVA_HOME is the location where you installed the public JRE) to register the JRE. See for more information about the public JRE.
• Installers for JRE 7u6 and later install the JavaFX runtime and integrate it into the JRE installation directory. Installers for JRE 7u2 to 7u5 install the JRE first, then start the the JavaFX runtime installer, which installs the JavaFX runtime in the default directory C: Program Files Oracle JavaFX 2.0 Runtime or C: Program Files (x86) Oracle JavaFX 2.0 Runtime on 64-bit operating systems. If you want to install the JavaFX runtime (version 2.0.2) with JRE 7u1 or earlier, see for more information. • JRE 7u6 and later include Java Access Bridge. By default, Java Access Bridge is disabled.
To enable it, see. Starting with JDK 7u40 release, Java menu items are added to the Windows Start Menu to provide easy access to Java resources. Final Fantasy 25th Memorial Ultimania Torrent. During JRE install, a Java folder is created in the Windows Start Menu, which contains the following items: • About Java: opens an About Java window that shows the latest JRE version installed on the system. • Check for Updates: opens the Java Control Panel with focus on the Update tab.
• Configure Java: opens the Java Control Panel with focus on the General tab. • Get Help: opens the URL • Visit Java.com: opens the URL During JRE install and uninstall processes, the appropriate start menu items are updated to be associated with the latest JRE version on the system. Java Plug-in technology, included as part of the JRE, establishes a connection between popular browsers and the Java platform. This connection enables applets on web sites to be run within a browser on the desktop. Java Plug-in is automatically enabled for supported web browsers during installation of the JRE.
No user intervention is necessary. See for more information about Java Plug-in technology. Note: In Java SE 7, the version of Java Plug-in that is available in versions of the JRE prior to Java SE 6 Update 10 has been deprecated. However, this earlier version of Java Plug-in is still shipped with Java SE 7 for compatibility purposes but is no longer fully supported. It will be removed in a future release. For backward compatibility purposes, you can specify which Java Plug-in is used to run applets in the Java Control Panel.
To specify this, run Java Control Panel, go to the Advanced tab, Java Plug-in node, and toggle the check box labeled Enable the next-generation Java Plug-in. Class Vp Software there. See for more information. In addition, you can use the Java Control Panel to manage multiple JRE versions used for applet execution. Java Web Start is an application-deployment technology that gives you the power to run full-featured applications with a single click from your Web browser. You can now download and run applications, such as a complete spreadsheet program or an Internet chat client, without going through complicated installation procedures. With Java Web Start, you run applications simply by clicking a web page link.
If the application is not present on your computer, Java Web Start automatically downloads all necessary files. It then caches the files on your computer so the application is always ready to be run anytime you want — either from an icon on your desktop or from the browser link. No matter which method you use to run the application, the most current, available version of the application is always presented to you.
See for more information. This section covers the following topics: • • If you have a previous version of Java Web Start, do not uninstall it. Uninstalling it will cause the download cache to be cleared, and all previously installed Java Web Start application data will have to be downloaded again. This new version will write over previous installations and automatically update browsers to use this new version. The configuration files and the program files folder used by Java Web Start have changed, but all your settings will remain intact after the upgrade because Java Web Start will translate your settings to the new form. The only way to uninstall Java Web Start is to uninstall the JDK/JRE.
Uninstalling the JDK/JRE will not, however, remove the cache for previous versions of Java Web Start. Previous releases have separate uninstall instructions for Java Web Start. Note: You may see a misleading message if you do the following: • Download and cache a Java Web Start application with the JDK or JRE.
• Remove the JDK or JRE using 'Add or Remove Programs' from the Windows Control Panel. • Remove the Java Web Start application using 'Add or Remove Programs.' When you remove the application, you see an 'Uninstaller Error' dialog box saying 'An error occurred while trying to remove Java-Application: App. It may have already been uninstalled. Would you like to remove Java-Application: App from the Add or Remove program list?' If you say yes to this, then you will see another 'Uninstaller Error' dialog box saying 'You do not have sufficient access to remove Java-Application: App from the Add or Remove Program list. Please contact your system administrator.'
This is the misleading message. It implies that the problem is due to privileges. The problem is that you have already removed the Java Web Start application when you removed JDK or JRE, but this is not reflected in the 'Add or Remove Programs' dialog box until it is refreshed by pressing F5 or it is closed and reopened.
To avoid seeing this misleading message, either press F5 or close and reopen the dialog box. Any Java Web Start application that was downloaded and cached with the JDK or JRE will no longer appear in the list of currently installed programs. For issues related to the Java Update feature, see.
To install the JRE silently or non-interactively, which is useful for installing on multiple computers, see in. 64-bit Windows operating systems (which may be Windows 7, Windows 8 or Vista) come with a 32-bit Internet Explorer (IE) browser as the standard (default) for viewing web pages. These operating systems also include a 64-bit Internet Explorer browser. However, using it is optional, and it must be explicitly selected to view web pages. Note that because some web content may not work properly in a 64-bit browser, it is recommended that you use the default 32-bit browser and install the 32-bit JRE.
Note: The Windows Online Installer and Java Update features are not applicable to 64-bit architecture. The following sections can help you determine which JRE to install: • • • See to determine if your system is running a 64-bit version of Windows. Follow these steps to determine whether you are using a 32-bit or 64-bit version of Internet Explorer: • Start Internet Explorer.
• In the menu bar, click Help. • Select About Internet Explorer, which will open an information window. Follow one of the following methods to determine whether you are using a 64-bit version of Firefox: • Check the About Firefox panel. • Type about:support in the browser address. If you running 64-bit version of Firefox, it may be indicated as 64-bit (for example, Win64); otherwise, it is a 32-bit version of Firefox. Note: The 64-bit JRE is presented as a download option automatically for 64-bit Internet Explorer and 64-bit Firefox for Windows users. Download the JRE installer, depending on which browser you have installed: • 32-bit browser: download the 32-bit JRE installer (use either the Windows x86 Offline or Online installer) • 64-bit browser: download the 64-bit JRE installer • Both 32-bit and 64-bit browsers: download both the 32-bit and 64-bit JRE installers, respectively.
Java software allows you to run applications called 'applets' that are written in the Java programming language. These applets allow you to have a much richer experience online than simply interacting with static HTML pages.
Java Plug-in technology, included as part of the Java 2 Runtime Environment, Standard Edition (JRE), establishes a connection between popular browsers and the Java platform. Java allows applications to be downloaded over a network and run within a guarded sandbox. Security restrictions are easily imposed on the sandbox. Many cross platform applications also require Java to operate properly.