Append Text File Labview
VI High 44 - Learn How to Write to a Text File with LabVIEW Most folks in our courses want to know how to take their data and write it to a simple text file. So, today we start with the very basics of writing to a file. We’ll continue this topic over the next few episodes. You can also keep up with us at: Experience level: Basic (start transcription) So you want to do File I/O. Well, I do too.
Let’s do it together. But let’s first be clear about acronyms. What is File I/O? Nothing more than File Input and Output.
In other words, just reading to and writing from files. Pretty simple.
Last time we looked at writing a very simple file to disk. Now we'll see how to append new data to the end.
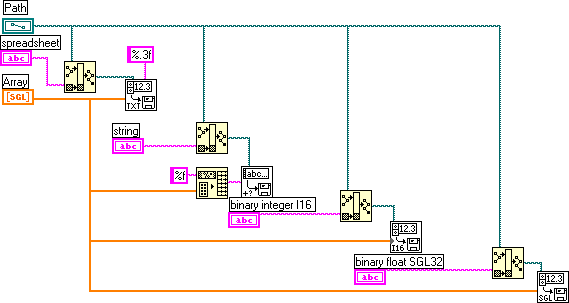
Before we see how to do it in LabVIEW, let’s look at types of files. A plain text file, which is typically just an ASCII character file. Spreadsheet files, which are typically plain text, but the data fields are delimited by tabs or commas. And binary files, which are arbitrary files typically not human readable. In other words, if you opened up the file in something like Notepad, it would be indecipherable.
But these files are good if you have a proprietary format or lots of data or data coming in fast. For our purposes, we’ll focus on plain text files. So let’s open LabVIEW and see how to do it. I’ll just open up a new VI and tile these left to right: ‘CTRL-T’. Let’s say I’m going to write a simple file in LabVIEW.
So I’ll head to my block diagram, right click to bring up my Functions palette, and head to my File I/O palette. Now there are some higher level VIs at the top which encompass a lot of functions, but we’ll go down to these functions which give us more control over how to read and write in LabVIEW. I’ll tack this palette down and first pull up the ‘Open/Create/Replace’ file. The name gives you a pretty good indication of what it does, and ‘CTRL-H’, or my ‘Context Help’, will give me more information. I see these little stubs here which are optional inputs, but I typically like to show those, so I’ll click the ‘Show Optional Terminals and Full Path’.
So the first thing I’ll do to write to the file is to make a file path. I’ll right click, and I’m going to create a control on the front panel. I’ll go yank this into view, expand it a bit, and click on the ‘Browse’ button. Now if I’m going to be creating a new file, then I might want to call it ‘new file.txt’. Just a text file. But Windows says, ‘Wait a minute! The file’s not found.’ So what do I need to do?
Well, first off, let’s right click on this button and go to ‘Browse Options’. And in ‘Selection Mode’, I want to not only choose an existing file but a new file as well. So ‘New or Existing’. Let’s try that again and call it ‘new file.txt’.
Now coming back to my ‘Open/Create/Replace’ file, I see that the operation right now for default is ‘Open’ which means to open an existing file. Since I don’t have a file, I’ll need to change that. So I’ll right- whoops. So I’ll right click and create a constant off of it and change it to ‘open or create’ since it doesn’t exist. Clean up that wire, and ‘access’ being ‘read/write’ is okay. Now coming out from this ‘Open/Create/Replace’ file function will be the refnum.
This is my file handle, so that all subsequent functions know which file they’re manipulating. So our next function in our chain will be the ‘Write to Text’ file. And we’ll connect up the refnum across the top. And as we can see that we have a text input. In fact, that’s the only bolded or required input to this function. So I’ll just create a control off of this.
And expand it a bit. And we’ll just write in here something completely arbitrary, like, I don’t know, “VI High has recently been named as one of NI News top 5 LabVIEW blogs! Thanks! Minecraft Pe Best Survival Map Download there. ” I don’t know. Just came to me.
So that’s what we’ll write, and since we’ve opened the file, written to the file, then it’s appropriate now to close that file reference. So going back to my File I/O palette, I’ll grab the ‘Close File’ and just take that file refnum and wire it in. And to keep it dead simple, we’ll go ahead and run it here. But before we do, let’s glance at that folder where we’re writing the file and see that there’s no magic behind my back. There’s nothing in the folder before I run the VI. Now let’s take a look at that folder.
There it is; ‘new file.txt’, and I open it up and “VI High has recently been named as one of NI News top 5 LabVIEW blogs! Thanks!” Well, that’s good news. I’ll go ahead and close it.
As I said, dead simple. Now, there’s a lot more we can do here, like learning how to stream to file, and appending more text to the same file, and seasoned LabVIEW users will see we didn’t even use the error cluster. But we’ll talk about those things; don’t worry. In the next episodes. We’ll be back next time.
(end transcription). Beyond Boredom Anxiety Pdf Viewer more.
You want to append the old values after the new ones, or you want to append the new values after the old? Appending the old values after the new requires opening the file with 'a+' access, seeking to the beginning of the file with fseek(fid,0,0), reading and recording the old values, seeking back to the beginning of the file, writing the new values, then writing the recorded old values. There is no built-in mechanism to 'insert' text 'moving over' the existing text automatically. Appending the new values after the old values requires opening the file with 'a' or 'a+' access, and writing the new values. This is easier and more robust.