Altium Trial Version Download

• • • • • • • • • • Installation Main article: PCBWorks is installed by the PCBWorks Installer. This wizard-based installer streamlines the initial installation process, while letting you choose the initial 'flavor' of the installation, in terms of installed functionality. Once the software is installed, you are ready configure the license. There are two types of licenses available: • Trial standalone license • Purchased standalone license Trial Standalone License The Trial version of PCBWorks is a fully-functional version, that lasts for 14 days. There are 2 separate steps to get the PCBWorks Trial up and running: • Apply for a • Download and, and add the license file as described below. Accessing your Trial License After completing and submitting the Trial License Form you will receive an email from PCBWorks Support within 24 hours of applying, but typically within 15 minutes. This email contains your login details and a link to download the trial license file.
Altium Documentation. You are viewing an old version of this page. View the current version. Download Libraries. Skip to end of metadata.
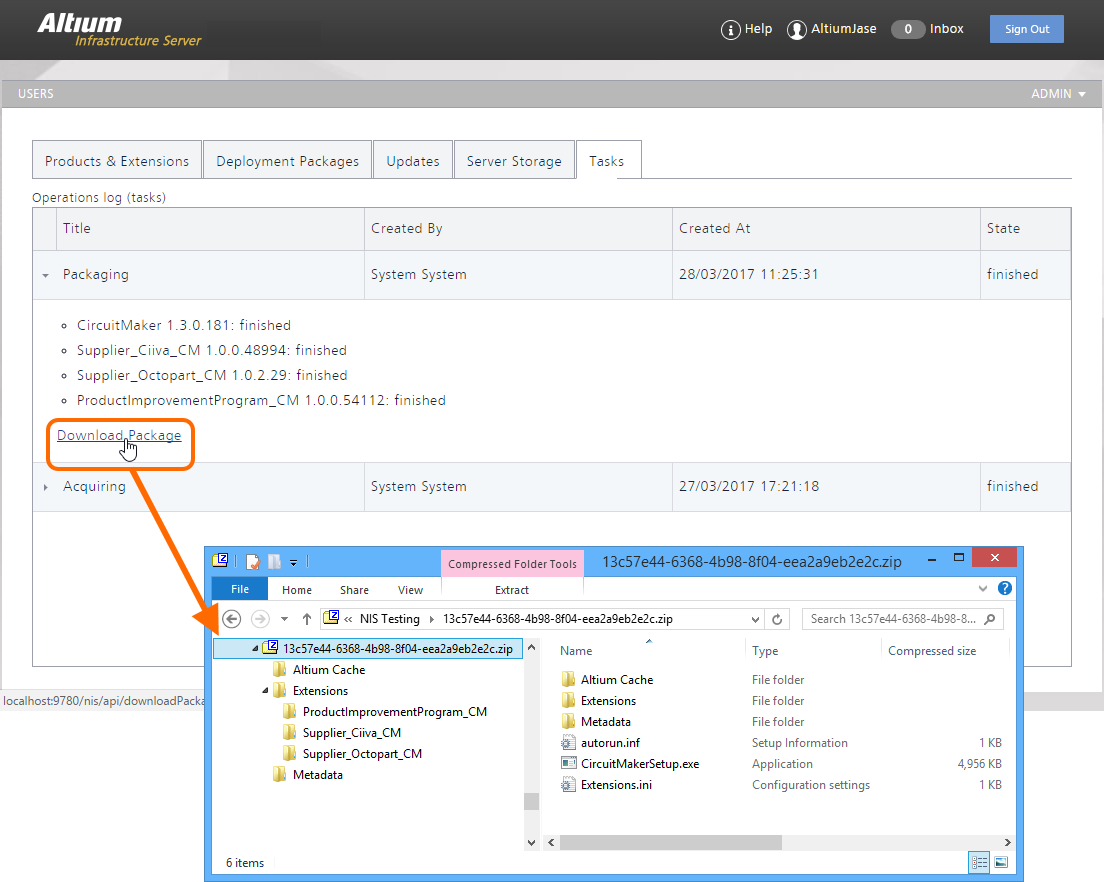
Response email that details your Username and Password, and also includes a link to download your free trial license. Work through the steps in the email, to: • Download PCBWorks • Download your free trial license - if asked, choose the Save option when you click to download. Take note of where the file downloads to, you will need to browse to that location shortly. • Install PCBWorks - simply run the downloaded executable ( PCBWorksSetup.exe) and follow the instructions in the installer. Note that you must use the Username and Password detailed in the email for your PCBWorks Trial. • Add the license file to enable your free Trial of PCBWorks, as described below.
Note that the Username and Password detailed in the email will only work in combination with the license file available via the link in the email. Adding the License File Run PCBWorks once it is installed. It should automatically display the Home page at the My Account area, as shown below. If not, click View System Start on the ribbon to display the Home page, then click on My Account. Add the license file in the My Account area.
Use the supplied credentials (name, password) to sign in to your account, and then add the license file. Click the Add standalone license file link to locate the ALF file you downloaded. To add the license file: • Click the Add standalone license file link, as shown above. • The standard Windows Open dialog will appear, ready to browse to the license file.
Typically the file will download into the default download folder used by your browser, such as Downloads. Browse to the location where the license file was downloaded to. • The file will have a name like PCBWorks License XXXX-XXXX R10. Cyberlink Powerdirector Slideshow Templates Download. alf, where XXXX-XXXX is an 8 character code.
Select it and click the Open button in the dialog to accept this file. • You will return to the My Account area of the Home page, which will display the license you selected in the Available Licenses list, as shown below. Once you have added the license file, the software is ready to use.
Your installation of PCBWorks is now licensed, and ready for use! Note that you need to be signed in to PCBWorks, using your supplied credentials, to receive system update notifications and have access to software Extensions. Purchased Standalone License A purchased license gives on-going access to all of PCBWorks's powerful design capabilities. PCBWorks is licensed through a traditional Standalone licensing model, where each user requires a license (issued as an.alf licensing file), which is stored on the end user’s computer. It is possible to move the license to another computer (in accordance with the EULA) for use by the same end user. The licensing file can be saved, copied and backed-up as required.
As a licensed user you also have access to Subscription, which ensures that your tools are always up-to-date. With Altium Subscription, your updates and upgrades for PCBWorks are delivered directly inside the software and downloaded as soon as they become available. Immediate access to new updates allows you to take advantage of new capabilities, helping you stay ahead of your competition.
Besm 3rd Edition Monsters Movie. Accessing your Purchased License After purchasing your PCBWorks license, you will receive an email from PCBWorks Support within 24 hours (but typically sooner). This email contains important information about activating your account and accessing the license.
Response email that details the steps needed to activate your account, and install and activate PCBWorks. Work through the steps in the email, to: • Activate your PCBWorks account.
• Download PCBWorks. • Install PCBWorks - simply run the downloaded executable ( PCBWorksSetup.exe) and follow the instructions in the installer. Note that you must use the same Username and Password that you used when you activated your PCBWorks account.
• Activate PCBWorks. Activating your PCBWorks Account Account activation is a required step as it establishes you as the owner of your PCBWorks license. It also enables your installation of PCBWorks to access the license file that it needs.
Once your account is activated, you can return at any time to edit your details, upload a photo to use as an avatar, or change your password. Click the Activate PCBWorks Account link in the email to activate your account. You will be taken to a web page where you can complete the process. Note that the last page of the activation process includes a link to Download PCBWorks, and another link to LOG IN to your account. Work through the pages to activate your account.
Note the LOG IN link at the top of the last page, use this or the My Account link at the top of the PCBWorks Home page to log into your account. Check out the PCBWorks Forum, where you can share design ideas and build your knowledge of PCBWorks. You can access the Forum via the link at the top of the Account page. Signing into your Account Related article: Now that your account has been activated, you can install and run PCBWorks. When you do, it should automatically display the Home page at the My Account area, as shown below. If not, click View System Start on the ribbon to display the Home page, then click on My Account.
Click to sign in to your PCBWorks account. The Account Sign In dialog will appear, enter your User name and Password. You do not have to enable the Remember or the Sign me in when I start PCBWorks checkboxes to continue and license the software, keep in mind you will not receive automatic notification of updates when you are not signed in.
Sign In to continue the software activation process. Activating your License After signing in you will return to the My Account area, ready to activate your license. Select the license and click the Activate link, as shown below. This writes the.alf file into a folder on your PC, and activates your license of PCBWorks. Select and activate your license. The process is now complete, the My Account area should look like below. PCBWorks is licensed and activated - you're ready to start designing!
Within PCBWorks, the F1 shortcut is definitely worth getting acquainted with. Hover the mouse over anything inside PCBWorks – a button, command, dialog, panel, design object, or Query Language function/keyword – and press F1 to access documentation for it. F1 also works for specific pages in the Preferences dialog, and specific rule constraint pages in the PCB Rules and Constraints Editor dialog. And if you're running a command, say you're placing a component and you're not sure how to rotate it, press Shift+ F1 for a list of command-dependent shortcuts.